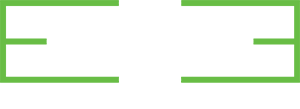FAQS & Troubleshooting
Internet FAQ and Troubleshooting
Download speeds are how quickly data travels from the internet to your device. A higher download speed means you can stream, download files, or access websites faster.
Check your Internet speeds here.
Upload speeds reflect how fast data travels from your device to the internet. A higher upload speed makes posting files or images to social media or other sites faster.
Check your Internet speeds here.
Your speed results may vary based on many things, including but not limited to:
- Device or connection type
- Number of connected devices
- Network congestion
If your wireless connection suddenly stops working, before trying anything else, restart your router.
- Unplug or power off your router.
- Wait 2-5 minutes before plugging it back in.
- Wait 5 more minutes and retry the connection.
In most cases, this should fix your issue and allow you to get back online. If you go through these steps and something still is not working, call our customer support team at 208-298-2700.
- Plug an ethernet cable directly into your router and test your internet speeds using a speed testing tool (speedtest.net) Next, test your speeds on the WiFi connection. If they are both slow, the issue is likely not your equipment, so please give us a call at 208-298-2700.
- If the hardwired connection is much faster than the wireless one, there may be more you can do to optimize your network. Wired connections will usually always be faster than wireless in some capacity, but the difference should not be so vast that your WiFi is unusable.
- Plug an ethernet cable into your router and see if you can get a signal on a desktop or laptop. If you cannot, call our customer support team at 208-298-2700.
- If you find that you can load web pages through a hardwired connection, there is something wrong with your WiFi network itself. If restarting the router did not fix the issue, call our customer support team at 208-298-2700.
- Check to see where your router is positioned. If it is somewhere cramped, such as behind a couch, or crammed into a crowded equipment cabinet, it may be overheating and shutting down automatically to prevent any damage.
- If you can move your router somewhere where it has more airflow, you should be able to solve the overheating issue.
- If you feel that your router is positioned somewhere ideal and that overheating is not the problem, call our customer support team at 208-298-2700.
- Turn off the device that is unable to connect and turn it back on
- If this does not help, you may need to delete your network from the device entirely. On an iOS or Android device, you can simply click on the network name and hit “Forget This Network.”
- This will mean you’ll have to find the network again and put the password in like you did the first time you set it up, but it should solve any remaining connection issues in the process.
- Identify your POE adapter that provides power to the Airspan device
- Unplug the power of your POE adapter
- Wait 60 seconds
- Plug your POE adapter back into power
- Wait 5 minutes.
- Reboot connected devices
- Identify your Wi-Fi router
- Unplug the Wi-Fi router power from the wall
- Wait 60 seconds
- Plug the Wi-Fi router back into power
- Wait 2 minutes
- Reboot connected devices
- Identify your POE adapter that provides power to the Airspan device
- Unplug the power of your POE adapter
- Identify your Wi-Fi router
- Unplug your Wi-Fi router power from the wall
- Wait 60 seconds
- Plug your POE adapter back into power
- Wait 3 minutes
- Plug the Wi-Fi router back into power
- Wait 2 minutes
- Reboot connected devices
EPX FAQ and Troubleshooting
EPX Phones utilize a voice over IP connection which requires internet for connectivity. Our EPX phone systems have an automatic forward feature that offers a backup if your internet connection has issues. Your EPX Solutions Coordinator can set up automatic forward to reach a cellular phone or email to voicemail in these situations.
The devices themselves will connect to the network and register so long as they have a connection to the Internet. This means you can move your device to another location, plug it in, and it will function.
Note: This does not change its location inside the Customer Administration Portal, nor does it adjust the E911 address. you can change the location in the system in Atlas, and the E911 information in the Customer Administration Portal.
Phones with a power supply can be moved to any location with a broadband connection. Phones with POE will require the connection to be enabled for POE.
-
Either press the Messages key or Initiate a call.
-
If calling, dial *62 or your extension.
-
At the prompt, enter in a unique passcode, then press #.
-
Re-enter your passcode, then press #.
-
Follow instructions to record your name.
Follow prompts to:
* Access voice mailbox
* Access greetings menu
* Change passcode
* Exit voice portal
A blinking red “message waiting” indicator light notifies you when you have a new voicemail message.
-
To check your voicemail, press the Messages key or initiate a call and dial *62 or your extension.
-
Enter your voicemail passcode if prompted, then press #. (If you forgot your passcode, please contact us at 208-298-2700.)
-
Follow the audio prompts.
-
To enable Do Not Disturb, press the DND soft key.
-
To disable, press the DND soft key again.
-
After the first call is connected:
-
Press the More soft key, then the Confrnc soft key. The active call will be placed on hold.
-
Dial the new party.
-
When the call connects, press the Confrnc soft key again to join the calls.
-
-
After the first call is connected:
-
Press the Transfer hard key or soft key. (The active call will be placed on hold.)
-
To transfer the call unannounced, press the Blind soft key. Dial the number and hit send. The call will transfer automatically.
-
To speak to the transfer-to party first, Dial the number or extension and press Send. When the party answers, provide details about the transfer. Then press Transfer again to complete.
-
To transfer the call directly to another user’s voicemail, during the transfer process, Dial *55 instead of the extension, then the extension, followed by #. A confirmation will announce the transfer is complete.
-
Learn more about how to access Shared or Personal hosted fax here.
Learn more about customizing your hours here.
Learn more about call parking vs. call on hold here.
Learn more about how to create new custom messages for your customers to hear when they call, here.
Click here to view and download EPX Startup Guide 350
Click here to view and download EPX Startup Guide 450